Ms Word Section Break Next Page Continuous
KOMPAS.com - Page break atau pemisah halaman di Microsoft Word biasa digunakan untuk memberi sekat antar halaman secara cepat. Selain itu, fitur ini dapat membuat tiap halaman memiliki format yang berbeda.
Bagi Anda yang bekerja di bidang kepenulisan, fitur page break mungkin sudah tidak asing lagi. Page break memang sangat berguna untuk membuat nomor halaman di bagian tulisan yang berbeda.
Misalnya saat membuat skripsi, page break berguna untuk membuat nomor halaman yang berbeda bentuk (angka romawi atau bilangan biasa) di halaman depan, daftar Isi, pendahuluan, dan pembahasan.
Baca juga: Cara Kembalikan File Microsoft Word yang Belum Tersimpan Akibat Laptop Mati
Intinya, page break bisa memudahkan untuk menyisipkan format yang berbeda di tiap halaman. Dengan menggunakan page break, format yang berbeda di tiap halaman dapat disesuaikan dengan keinginan pengguna.
Cara menggunakan "Page Break"
Cara menggunakan page break di Microsoft Word tidak begitu sulit. Untuk menggunakan page break, cukup letakan kursor di bagian halaman yang ingin Anda pisahkan.
Setelah itu, klik tab "Layout" kemudian klik opsi "Breaks" dan pilih "Page". Selain cara tersebut, Anda juga dapat menggunakan shortcut "Ctrl+Enter".
Ketika Anda menggunakan page break, Anda dapat langsung membuat halaman baru tanpa mengubah posisi dari isi yang ada di halaman sebelumnya.
Baca juga: Cara Menghilangkan Garis Merah Penanda Tulisan Salah di Microsoft Word
Jadi, Anda tidak perlu menekan tombol "Enter" secara berlanjut di satu halaman untuk membuat halaman baru apabila menggunakan page break. Page break juga dapat memisahkan paragraf untuk diletakan ke halaman baru.
Namun, page break tidak dapat memisahkan halaman dengan format (nomor halaman, margin, size, font, dll) yang berbeda. Halaman baru yang dibuat page break akan tetap memiliki format yang sama dengan sebelumnya.
Jenis "Breaks" di Microsoft Word
Ada beragam jenis fitur Breaks di Microsoft Word, jadi tidak hanya page break. Masing-masing breaks juga memiliki fungsi yang berbeda.
Jika page Break hanya berfungsi untuk memisahkan halaman, terdapat breaks lain yang bisa memisahkan halaman sekaligus membuat format baru yang berbeda dari halaman sebelumnya. Berikut jenis Breaks di Microsoft Word dan cara menggunakannya.
Baca juga: Cara Membuat Nomor Halaman di Microsoft Word secara Otomatis
Column Break
Column break secara mendasar fungsinya sama dengan page break. Bedanya, coloumn break untuk memisahkan antar kolom.
Fitur ini hanya dapat diterapkan untuk halaman dengan format layout yang terdiri dari dua kolom atau lebih.
Jadi, paragraf dalam kolom dapat langsung berpindah ke kolom berikutnya apabila Anda menggunakan fitur ini pada halaman dengan format tersebut.
Untuk membuat kolom baru atau memindahkan paragraf ke kolom selanjutnya, letakan kursor pada bagian awal dari paragraf yang ingin dipisahkan.
Baca juga: Cara Menambahkan Caption Gambar di Microsoft Word
Kemudian, klik tab "Layout", lalu klik opsi "Breaks" dan pilih "Column". Selain itu, Anda juga dapat menggunakan shortcut (pintasan) "Ctrl+Enter".
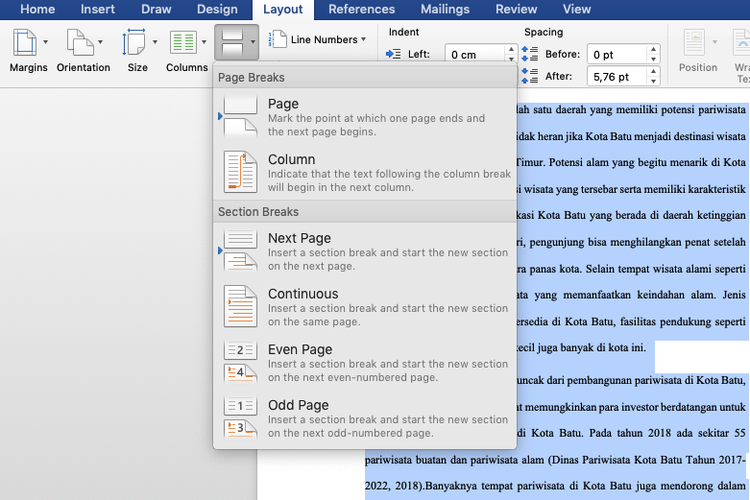 Ilustrasi breaks microsoft word
Ilustrasi breaks microsoft word
Kemudian, seperti yang telah dijelaskan sebelumnya, Breaks di Microsoft Word dapat memisahkan halaman untuk membuat format yang berbeda. Fitur ini biasa dikenal dengan "Section Breaks", yang memiliki berbagai jenis sebagai berikut:
Next Page
Next page memungkinkan Anda untuk membuat halaman baru atau memindahkan isi ke halaman selanjutnya, dengan format halaman yang berbeda dari sebelumnya.
Biasanya, next page digunakan untuk membuat susunan nomor halaman pada bagian buku atau laporan penelitian.
Cara menggunakan next page adalah meletakan kursor di bagian akhir halaman atau di awal paragraf yang ingin dipindah ke halaman selanjutnya.
Setelah itu, klik tab "Layout", lalu klik opsi "Breaks" dan pilih "Next Page". Ketika halaman baru sudah muncul, halaman itu formatnya dapat dibuat berbeda dengan yang sebelumnya.
Baca juga: Cara Print Halaman Tertentu di Microsoft Word
Continuous
Berbeda dengan next page, continuous hanya membuat pemisah antar isi di satu halaman dengan format yang berbeda. Jadi, continous tidak digunakan untuk membuat halaman baru.
Dengan continuous, Anda dapat membuat antar paragraf di satu halaman memiliki format yang berbeda. Continous biasanya dipakai untuk membuat format jurnal ilmiah.
Untuk beberapa institusi, jurnal ilmiah memiliki kententuan format layoutnya yakni menggunakan satu kolom pada bagian Abstrak dan dua kolom untuk bagian yang lain.
Pemakaian kombinasi format berbeda dalam satu halaman itu bisa menggunakan continous. Caranya pilih teks atau paragraf yang ingin dipisah, kemudian klik tab "Layout", lalu klik opsi "Breaks" dan pilih "Continous".
Baca juga: Cara Membuat Daftar Pustaka Secara Otomatis di Microsoft Word
Even Page dan Odd Page
Secara mendasar fitur even page hampir mirip dengan next page. Bedanya, even page akan memisahkan halaman atau membuat halaman baru langsung ke halaman bernomor genap.
Misalnya dari halaman nomor dua, ketika Anda menggunakan even page, maka halaman baru akan muncul di halaman nomor empat. Jadi, pemisahan akan melewatkan halaman nomor tiga.
Begitu juga dengan odd page, yang akan memisahkan halaman atau membuat halaman baru langsung ke halaman bernomor ganjil.
Baca juga: Cara Membuat Daftar Isi Secara Otomatis di Microsoft Word
Cara menggunakan even page atau odd page, pertama Anda harus memberi nomor halaman terlebih dahulu. Setelah itu, letakan kursor dibagian akhir halaman bernomor ganjil atau genap. Bisa juga meletakan kursor di awal teks atau paragraf yang ingin Anda pisahkan.
Kemudian, klik tab "Layout", lalu klik opsi "Breaks" dan pilih "Even Page" atau "Odd Page". Pada kesempatan ini, KompasTekno menggunakan laptop berbasis MacOS dengan versi Microsoft Word 2019.
Beda perangkat dan versi Microsoft Word, kemungkinan juga akan sedikit berbeda tampilan dan tahapannya.
Demikian penjelasan cara menggunakanpage break di Microsoft Word dan jenisnya, semoga bermanfaat.
Dapatkan update berita pilihan dan breaking news setiap hari dari Kompas.com. Mari bergabung di Grup Telegram "Kompas.com News Update", caranya klik link https://t.me/kompascomupdate, kemudian join. Anda harus install aplikasi Telegram terlebih dulu di ponsel.
Source: https://tekno.kompas.com/read/2021/12/28/16060027/cara-menggunakan-page-break-di-microsoft-word-dan-jenisnya?page=all
0 Response to "Ms Word Section Break Next Page Continuous"
ارسال یک نظر