Google Play Store Facebook Continuously Downloading but Not Installing
When you want to install any app on your Android phone, Google Play Store is your to-go place. And it rightly should be, because it is the marketplace for all the apps. Sadly, at times, it fails to install or update the ones on your phone. It throws the waiting for download error and gets stuck on it. In this post, we shall tell you how to fix Google Play Store stuck at waiting for download issue.

You might get this error in the form of download pending or unable to download from Play Store as well. All the solutions mentioned in this post will work for these issues too.
Let's see how to fix Google Play Store issues such as waiting for download on Android phones.
1. Restart Phone
You should try restarting your Android phone or tablet. Sometimes, this small step shows wonderful results without touching any other setting.
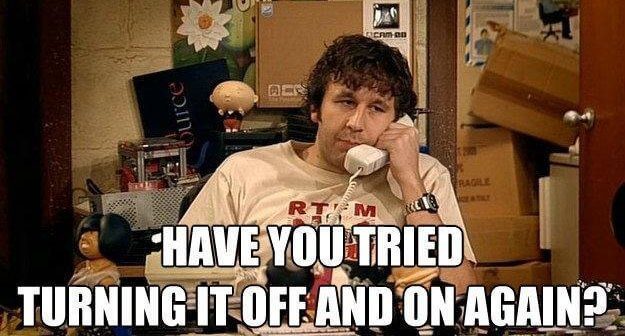
2. Check Internet Connectivity
Is the data connection working on your phone? Open any website on your mobile browser to check whether the internet connectivity is active or not. Maybe your mobile data or Wi-Fi isn't working, and that's the reason behind waiting for download error on Play Store. If you are struggling to download apps or updates, check our detailed guide to fix Google Play Store issues with mobile data.
3. Check Available Storage
Do you have sufficient space on your device to download or update the required app? To check that, go to phone Settings > Storage. You will get a detailed overview of the available storage. If your phone is running out of storage, start by removing unnecessary apps and data to free up space from your phone.
Tip: Find out how to increase internal storage
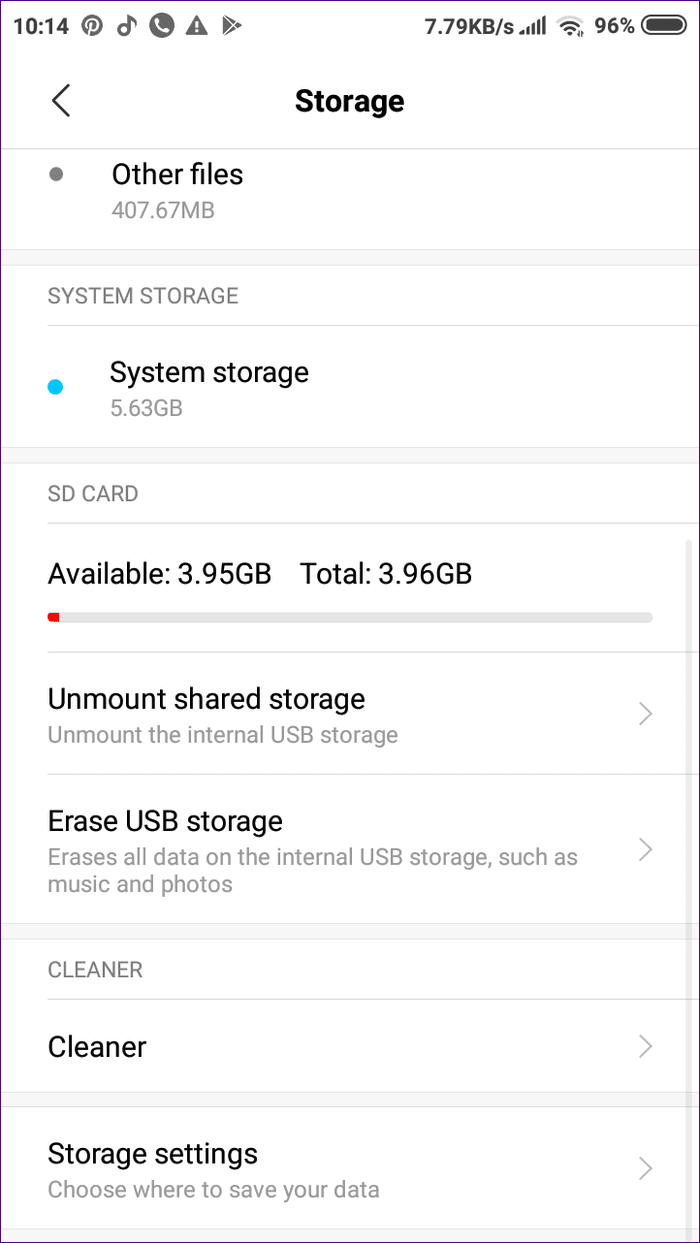
You should also take a look at the available storage on your SD card if you use one. If the issue persists, remove it from your phone and then try downloading the apps.
4. Check Date and Time of Your Phone
Sometimes, due to incorrect date and time on your phone, Google Play Store stops downloading apps, and that's the reason for waiting for download error. To fix it, you need to correct the date and time on your phone.
For that, follow these steps:
Step 1: Open phone Settings and go to System.
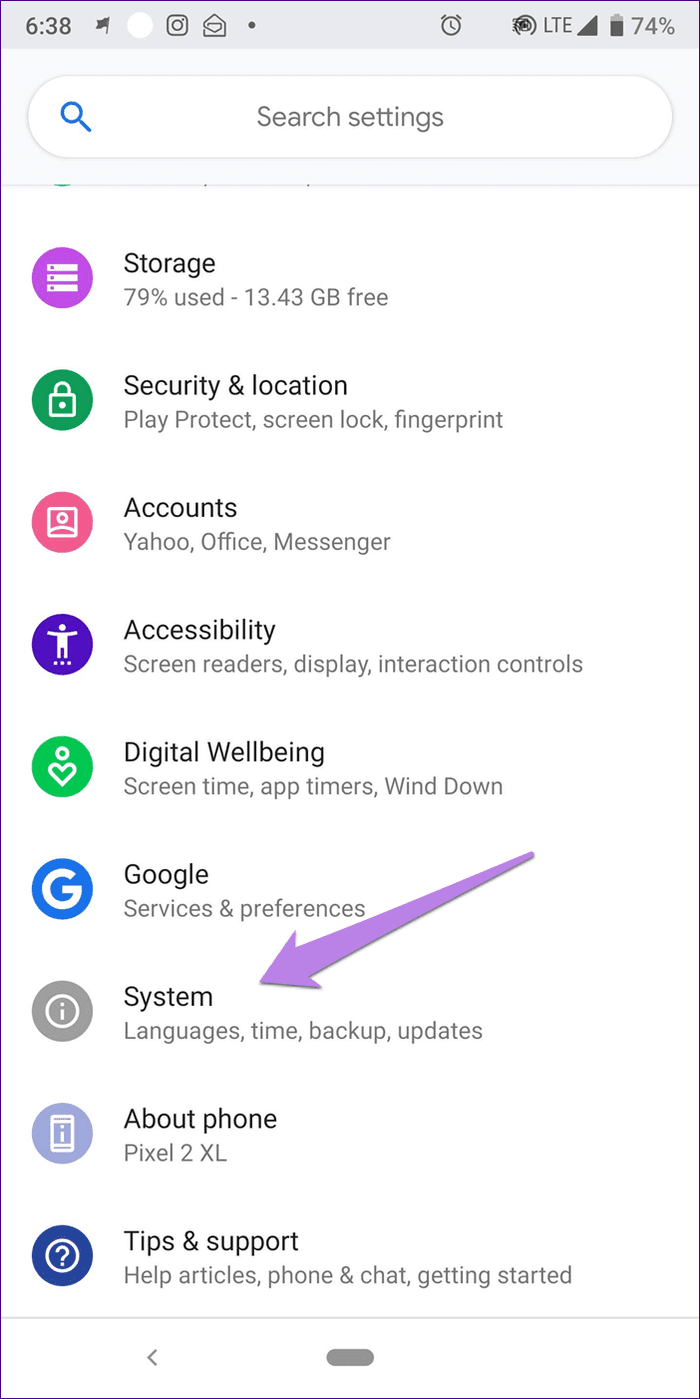
Step 2: Tap on Date and time. Then, enable the toggle next to Automatic date & time. If it's already enabled, turn it off and then enable again.
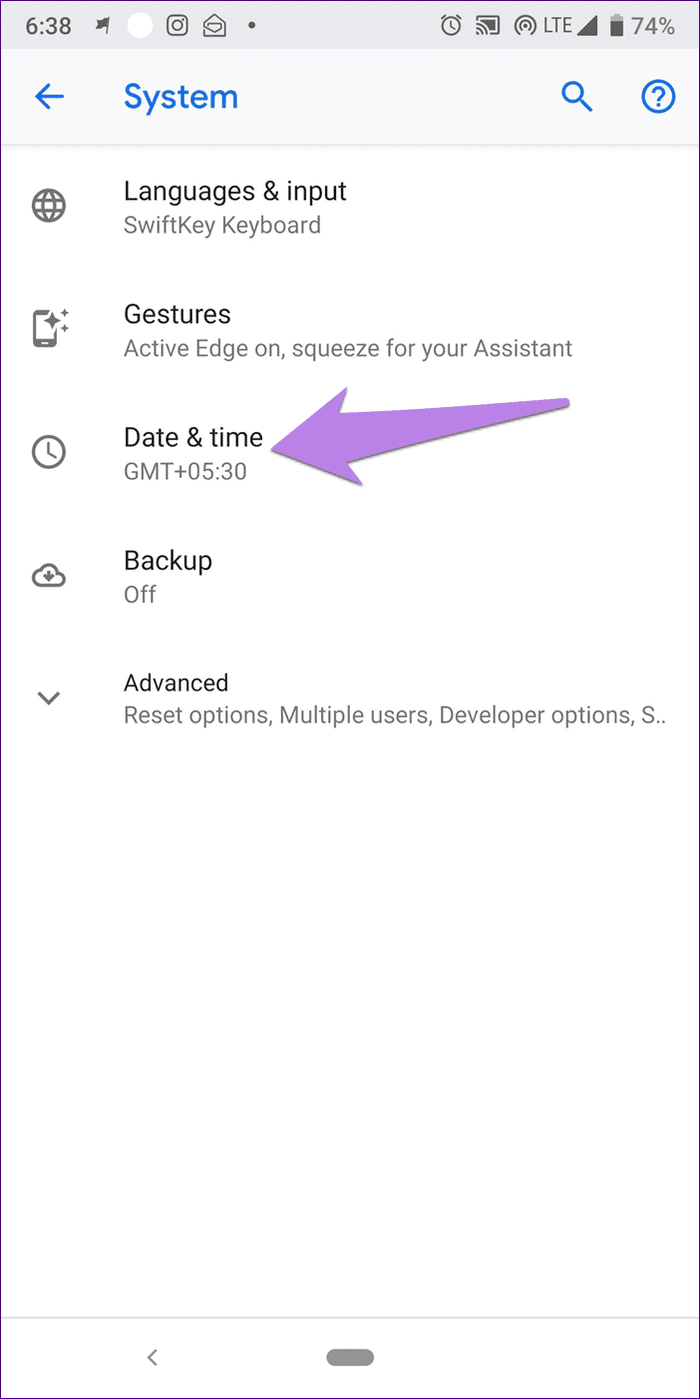

Step 3: Restart the phone and then try to download the apps from Play Store.
5. Check App Download Preference
Play Store comes with a native setting that lets you select the type of network to download your apps. You can either choose Wi-Fi only, any network, or ask every time. This setting could also be the reason behind download pending or waiting for download issues.
To fix it, open the Play Store and tap on the three-bar icon at the top. Tap on Settings.
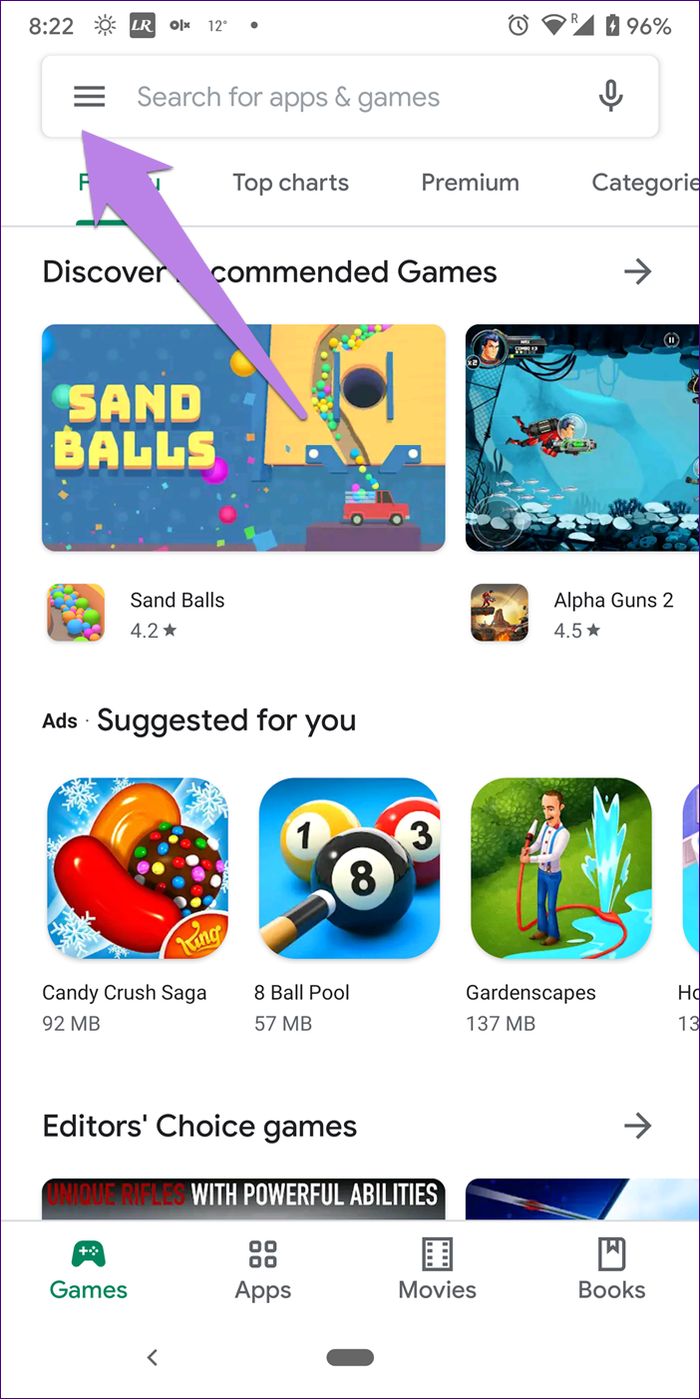
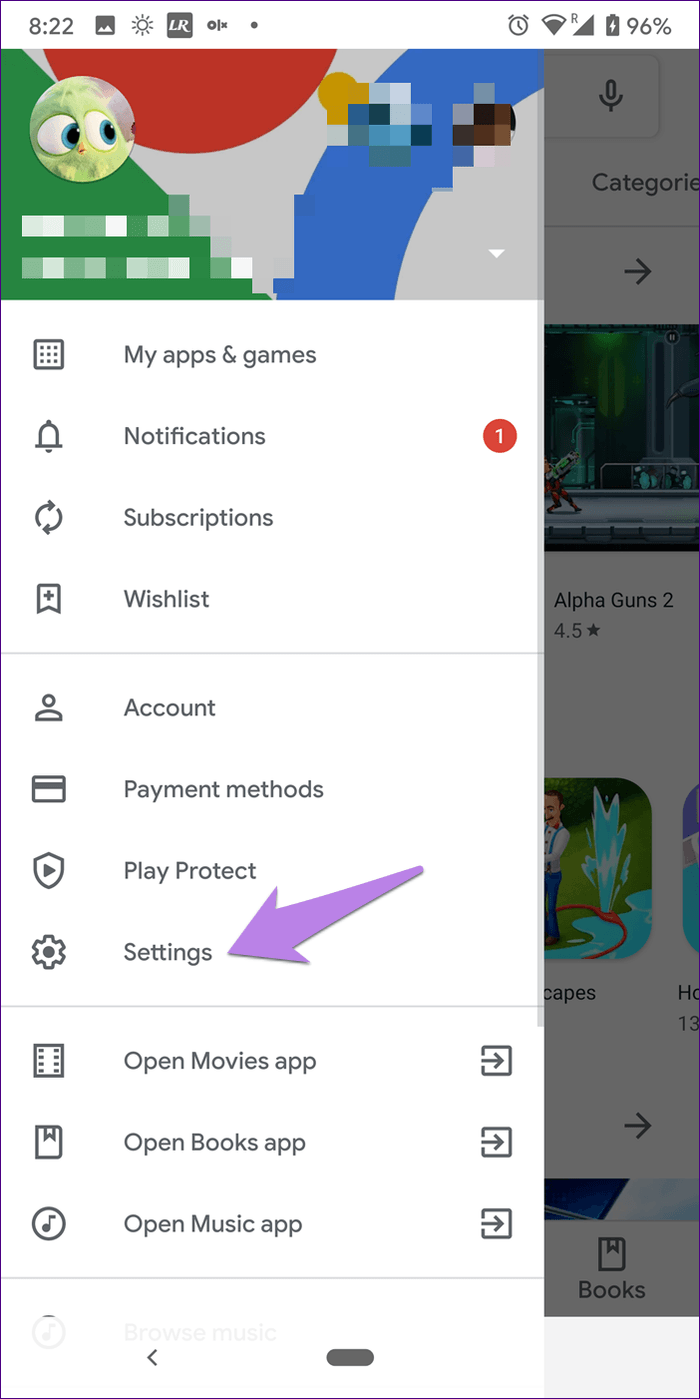
Tap on App download preference. Select Over any network.
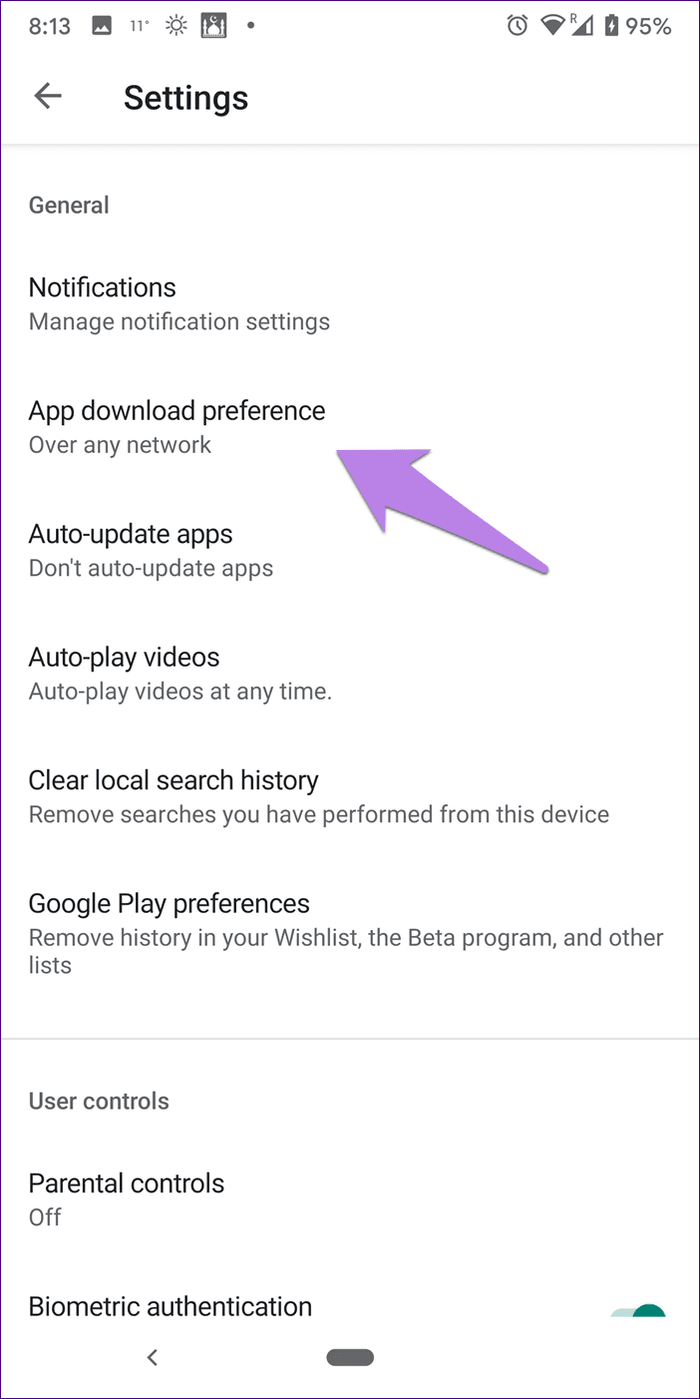
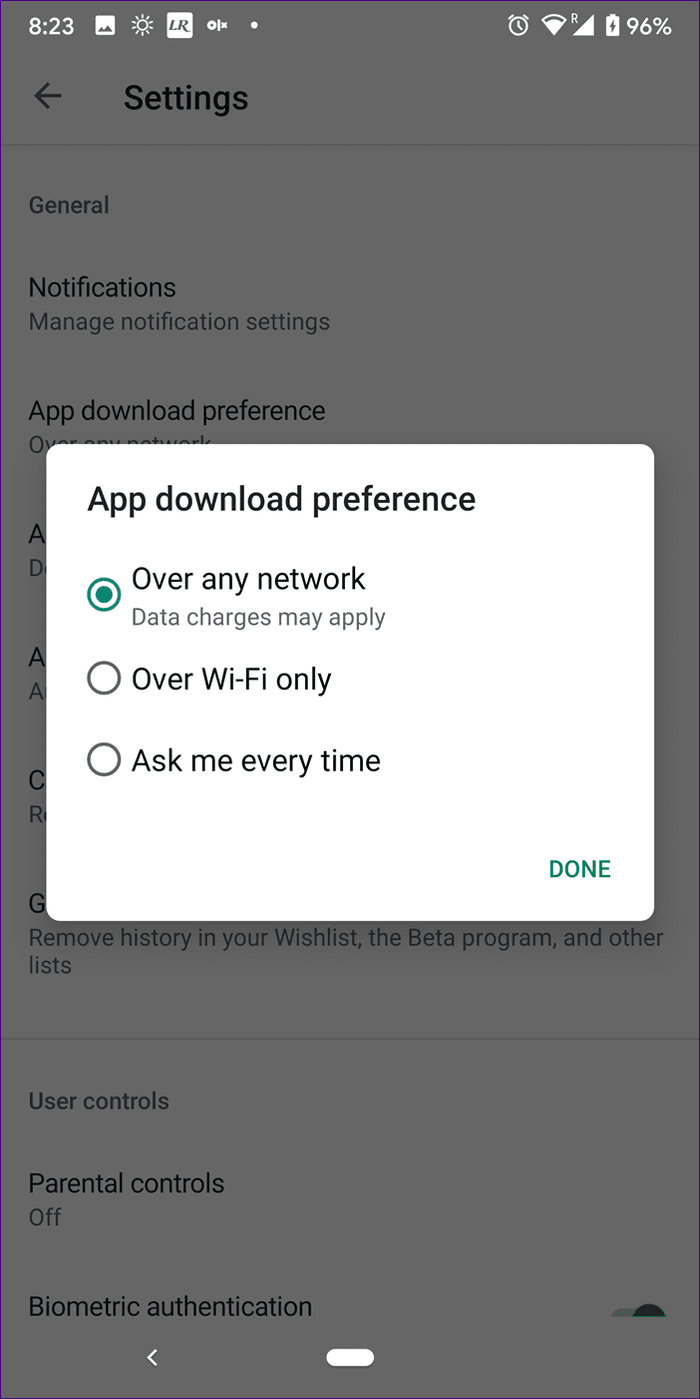
6. Disable Auto Updates
At times the downloads of the new apps are stuck due to the snail slow auto-updates on the Play Store. To fix it, you need to turn off auto-updates.
For that, open the Play Store and try downloading or updating an app. Then, tap on the three-dot icon at the top-right corner and uncheck the box next to Enable auto update. Disabling it would fix the Play Store waiting to download error.
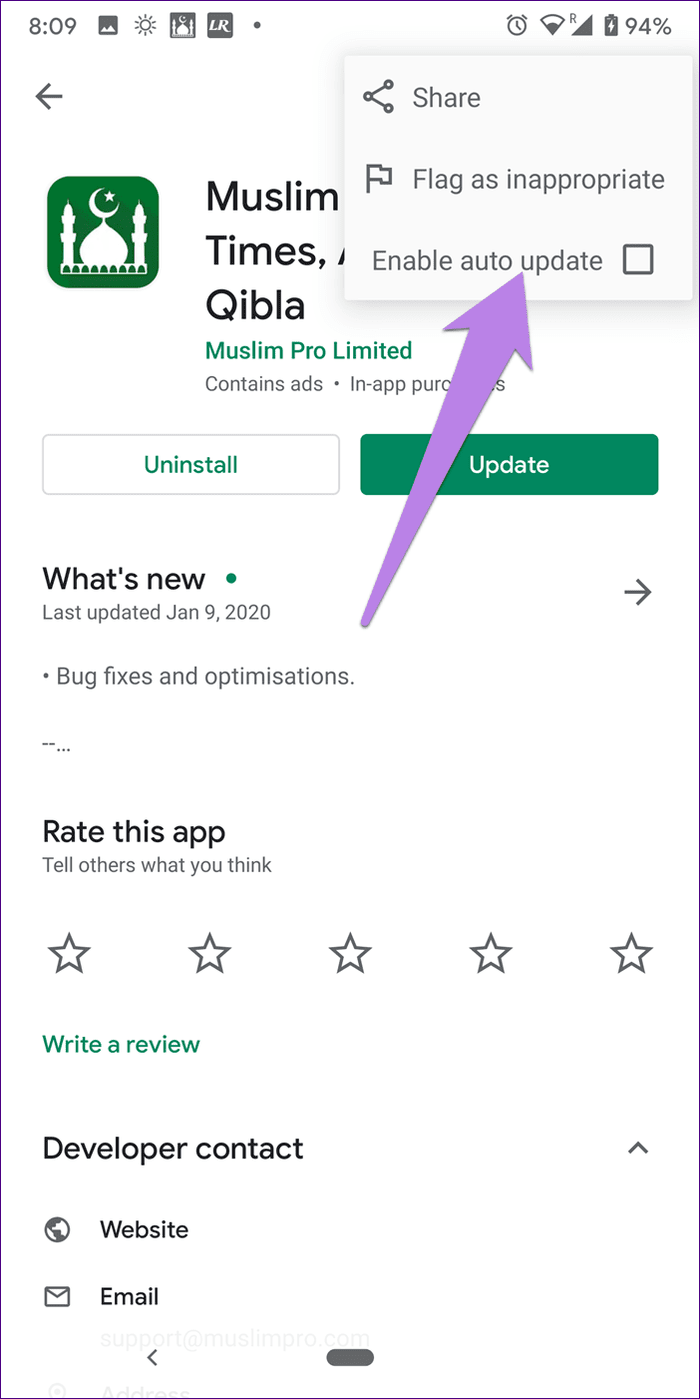
You can also disable auto-update by going to Play Store Settings. Then, tap on Auto-update apps and select Don't auto-update apps.
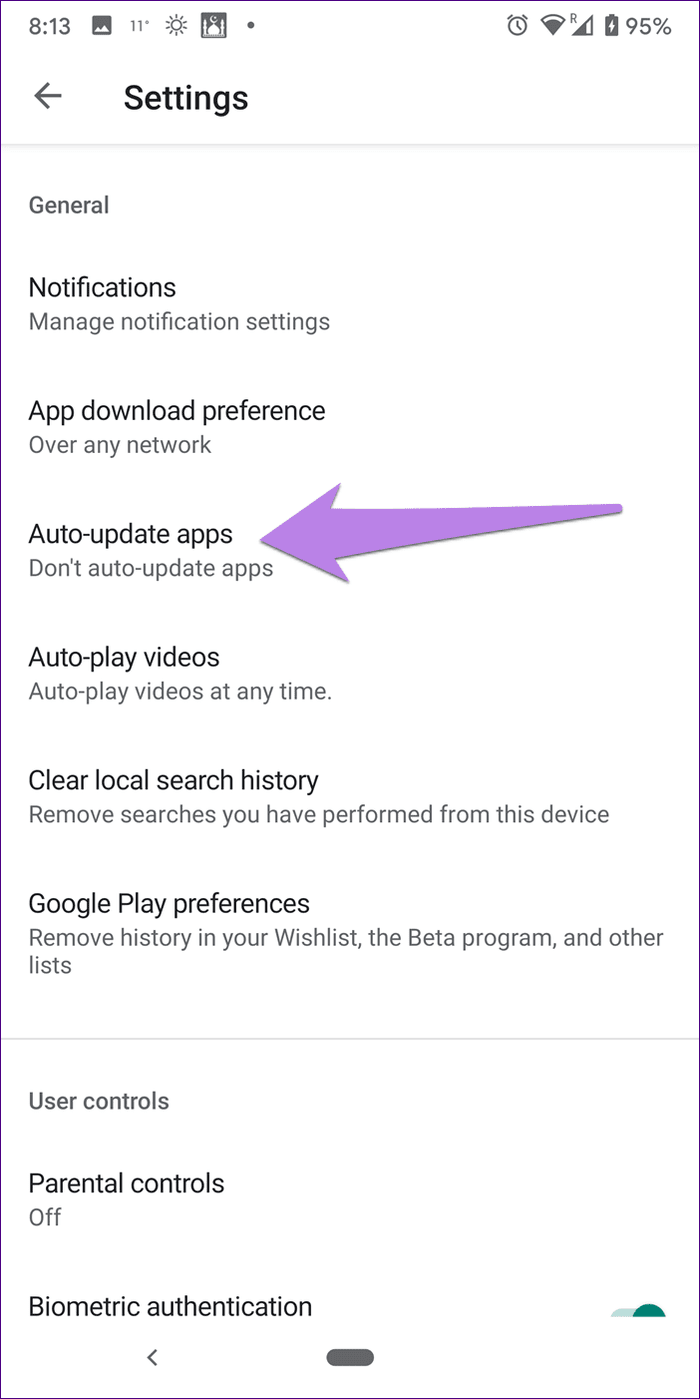
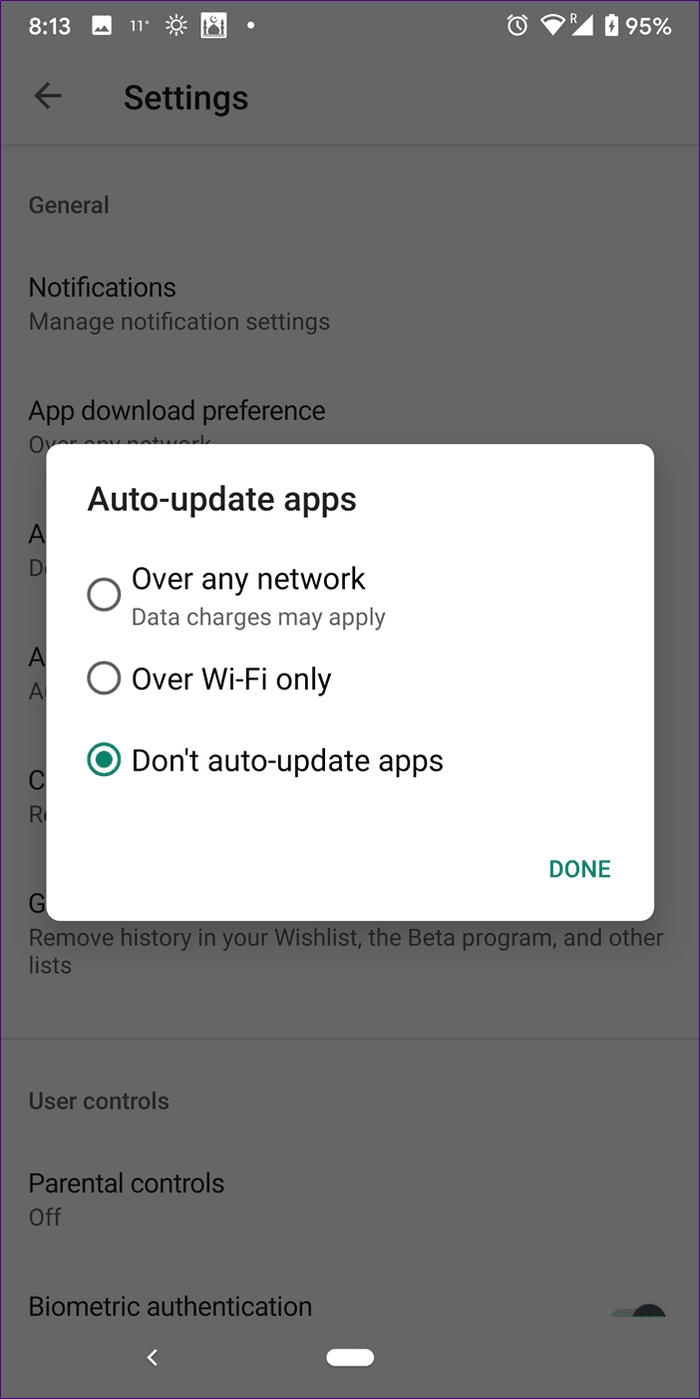
7. Check Parental Control Settings
Have you enabled Parental controls on the Google Play Store? Do take a look at them. They might be interfering with your downloads. For that, go to Play Store Settings. Tap on Parental controls. Either keep Parental controls off or customize it differently.
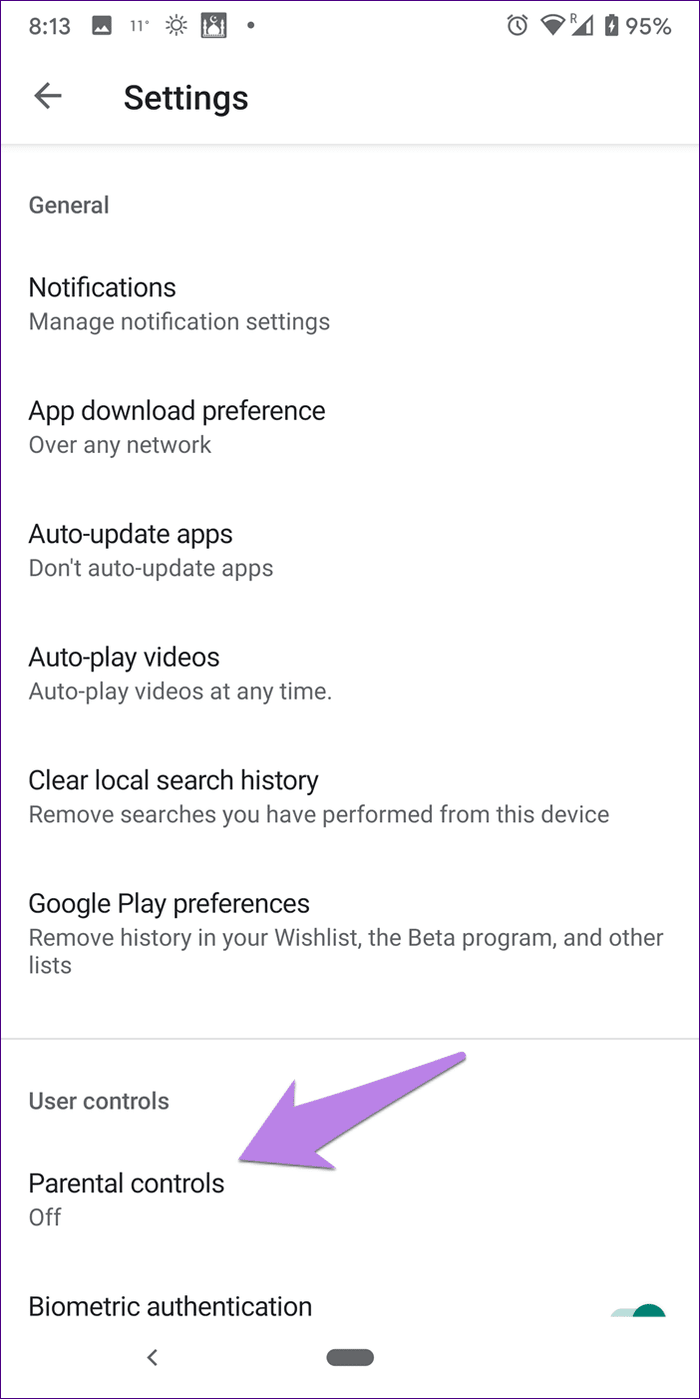
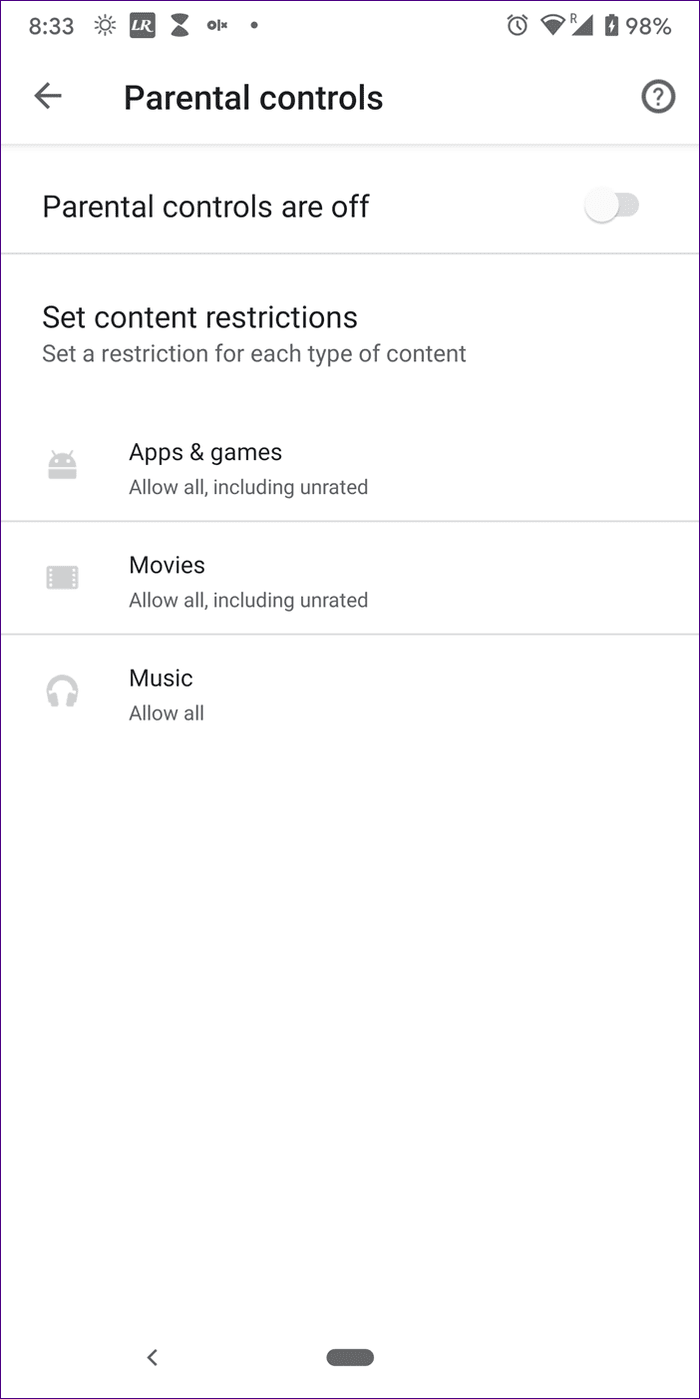
8. Clear Play Store Cache and Data
Clear cache and data are two separate things. Begin by clearing the Play Store cache. If that doesn't fix the problem, then clear data for it. Clearing cache or data will not delete your installed apps or any other data from your phone. However, clearing data will log you out from the Play Store.
Here are the steps:
Step 1: Open phone Settings and go to Apps & notifications or Installed apps or Application Manager.
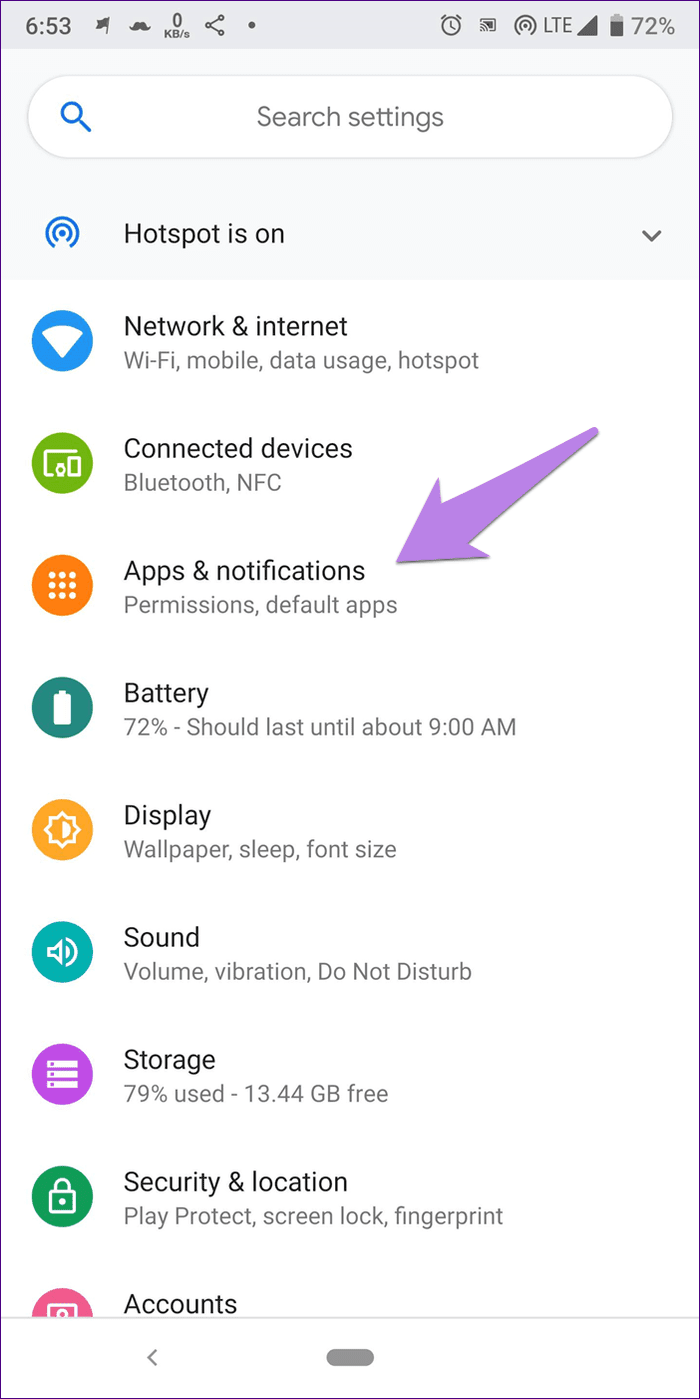
Step 2: Look for Google Play store under All Apps.
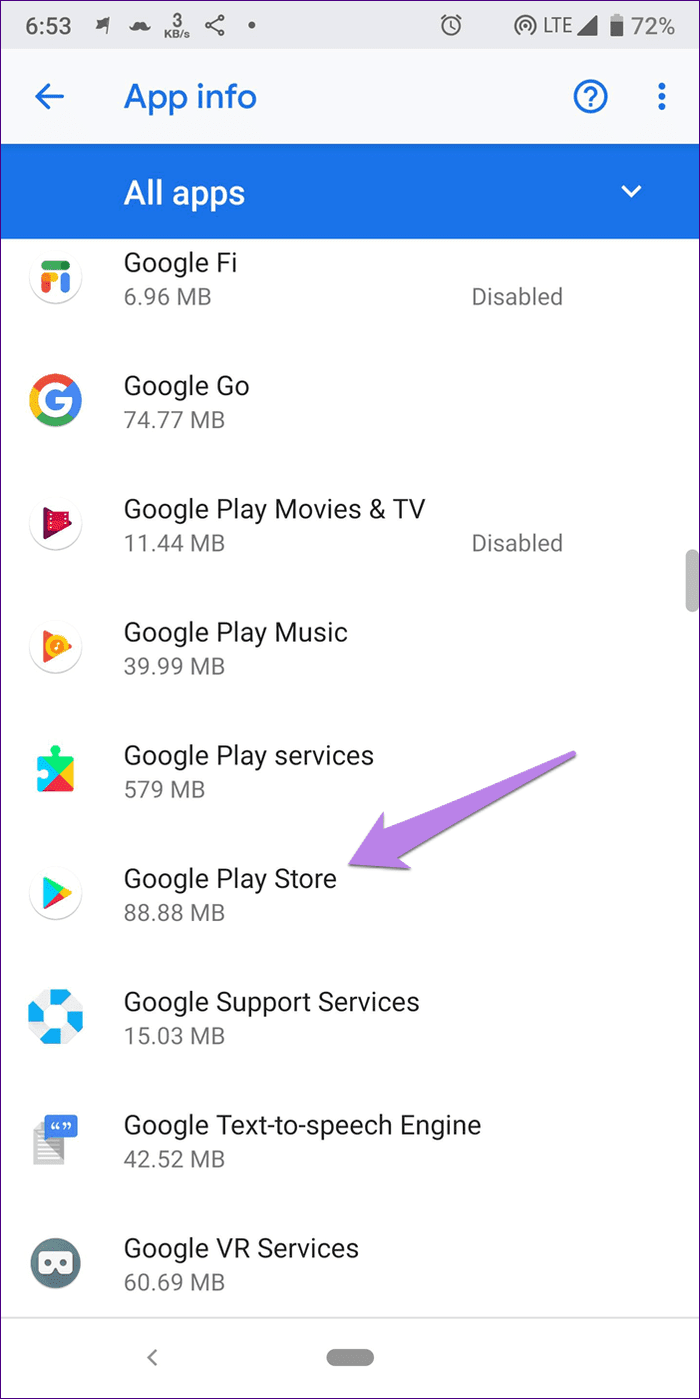
Step 3: Tap on Storage. Then, tap on Clear cache. Restart your phone.
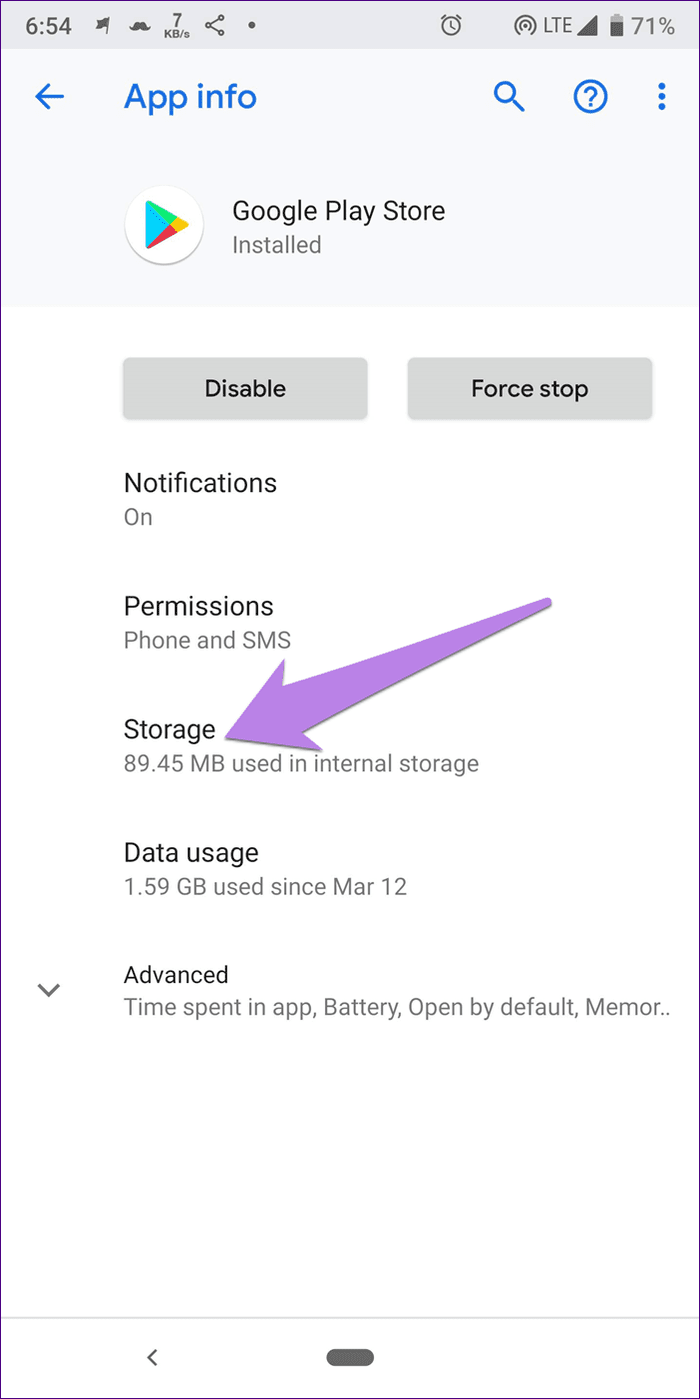
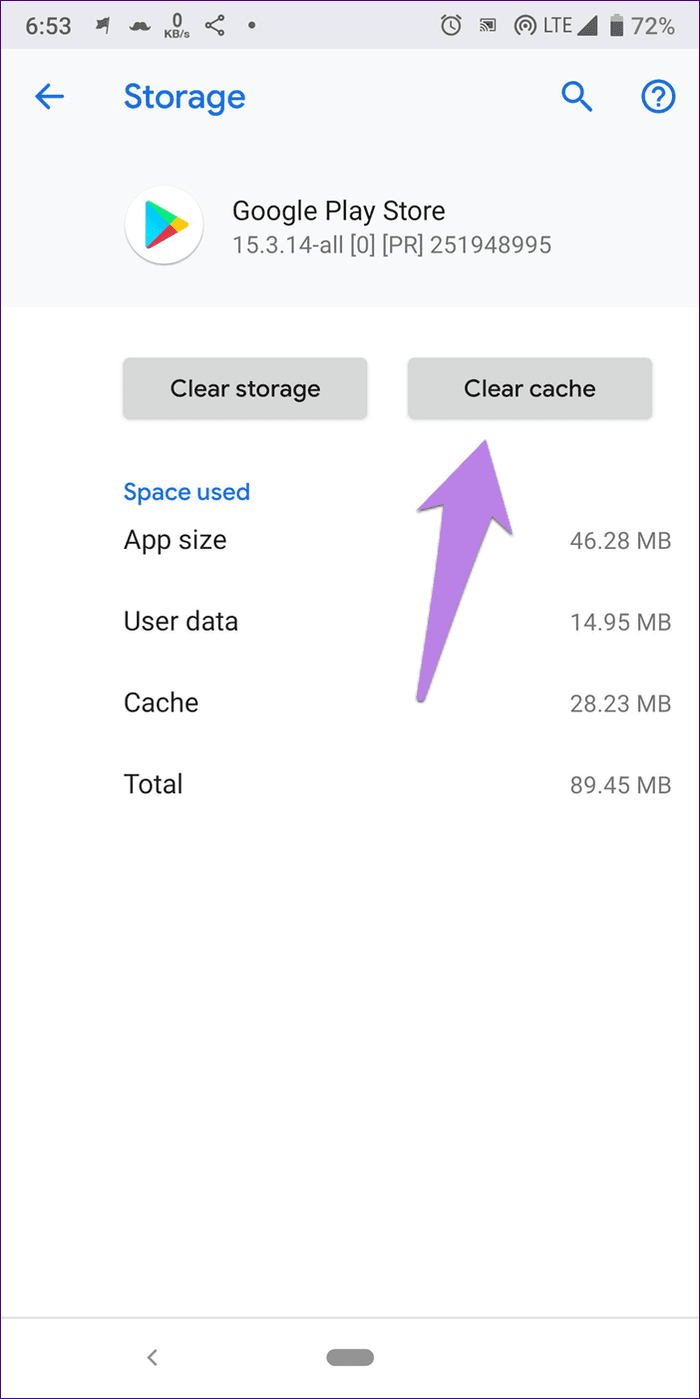
Step 4: If the issue persists, clear cache for Google Play Services too under All apps.
Step 5: Finally, if nothing works, tap on Clear data or storage in step 3 for the Google Play Store and Google Play Services.
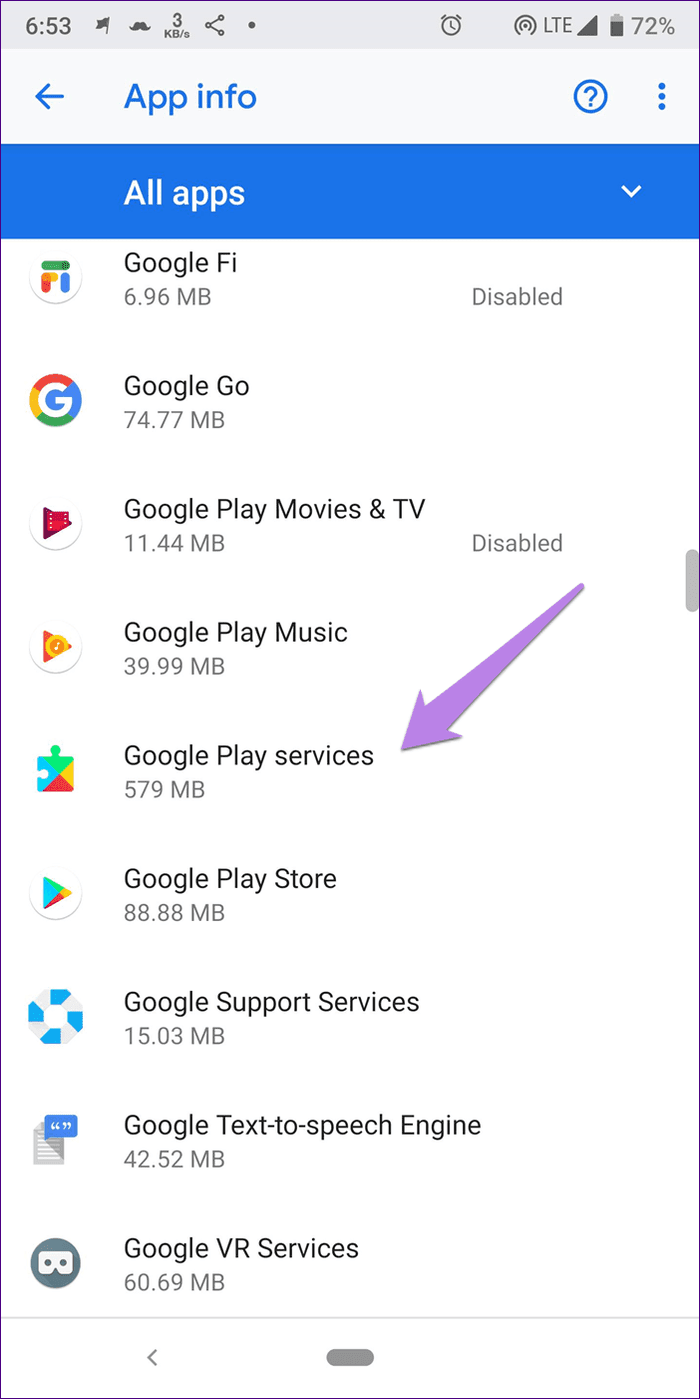

9. Grant Necessary Permissions
Google Play Store and Play Services require certain permissions to function properly. Make sure they have all the necessary permissions like storage and others.
To check and grant permissions, go to phone Settings > Apps & notifications. Under All apps, tap on Google Play Store, followed by App Permissions.

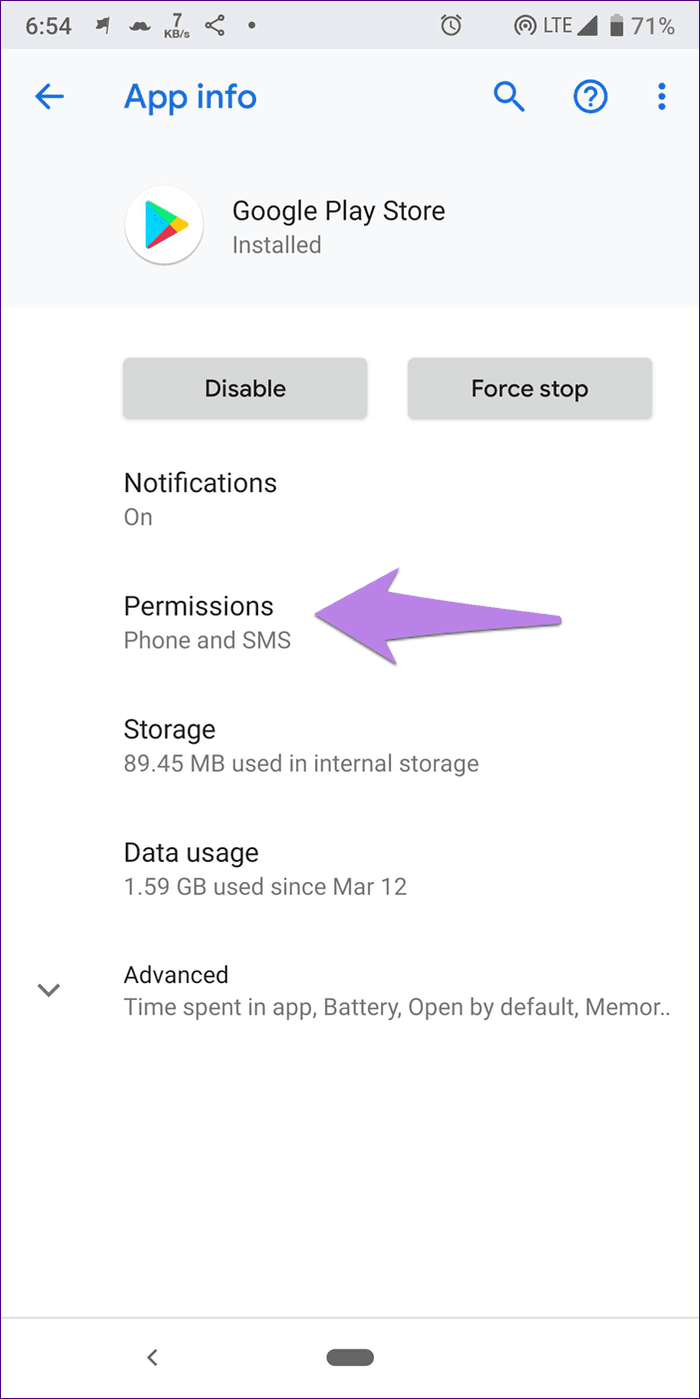
Then, allow Storage permission.
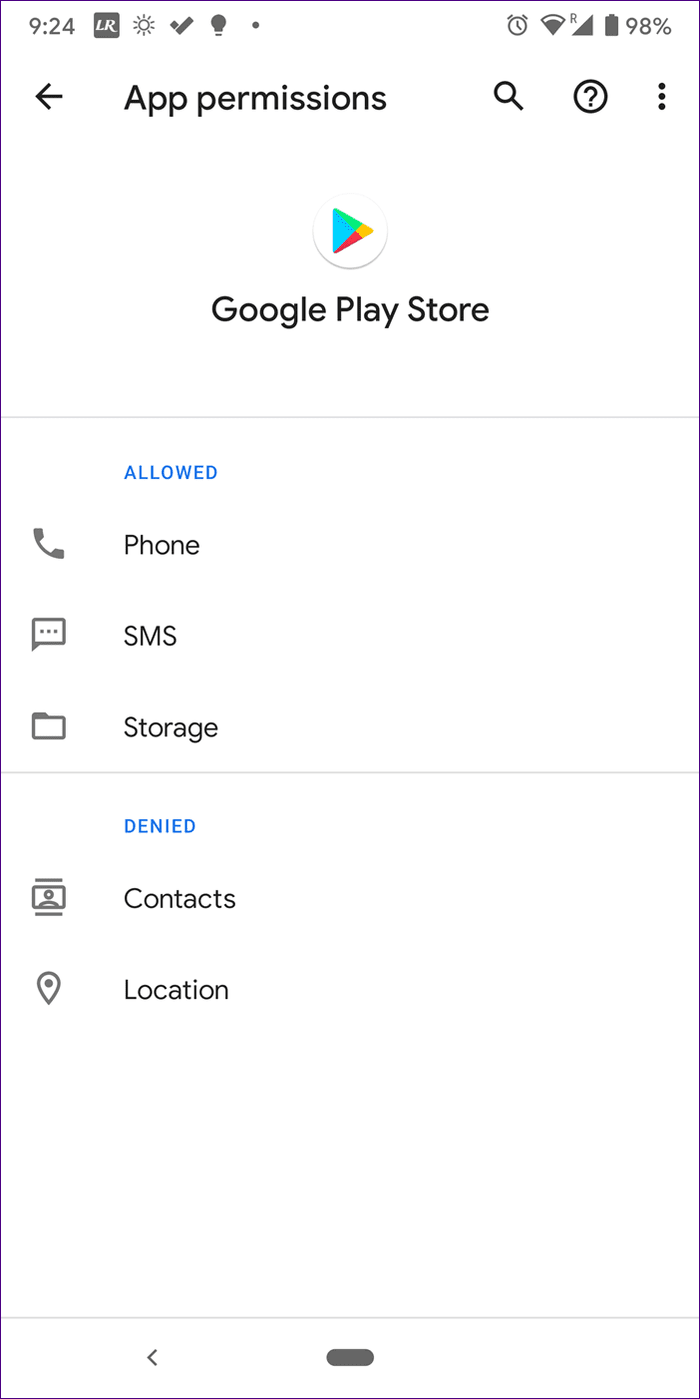
10. Update Android System WebView
You should also check if an update is available for the pre-installed app System WebView. For that, open the Play Store and search for Android System WebView. You can directly open Android System WebView in Google Play Store for the web. Tap on Update (if available).

11. Disable VPN
Do you use a VPN on your phone? Try disabling it for a while. Then, download or update the apps from the Play Store. Hopefully, the waiting for download error will be gone. It happens because sometimes there is a problem in the VPN app.
12. Reset App Preferences
Android phones come with numerous settings that can affect the downloads on Play Store such as background data, data usage limits, and more. Instead of fixing them one by one, you can reset app preferences to restore all the settings to their default values. Doing that will fix the issue.
If you are apprehensive about taking the step, find out in detail what happens by resetting app preferences. Then, follow these steps:
Step 1: Open phone Settings and go to Apps & notifications/Application Manager.
Step 2: Open All apps and tap on the three-dot icon at the top. Select Reset app preferences. Confirm on the next screen.
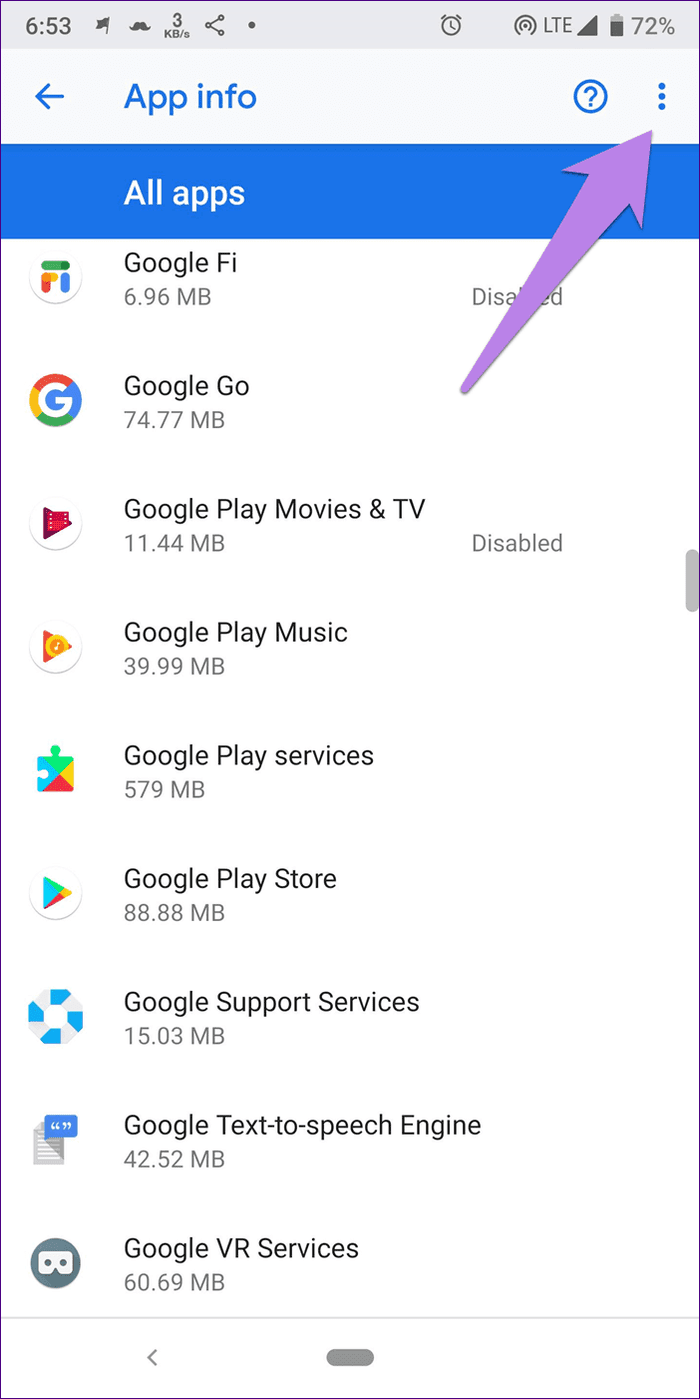

Note:
13. Uninstall Play Store Updates
Google Play Store and Play Services update automatically in the background. At times, they don't update as expected, and that's why you get the errors like download pending or waiting for download.
To fix it, you need to uninstall Play Store and Services updates. For that, go to phone Settings > Apps & notifications > Google Play Store. Tap on the three-dot icon at the top and select Uninstall updates. Do the same for Play Services.

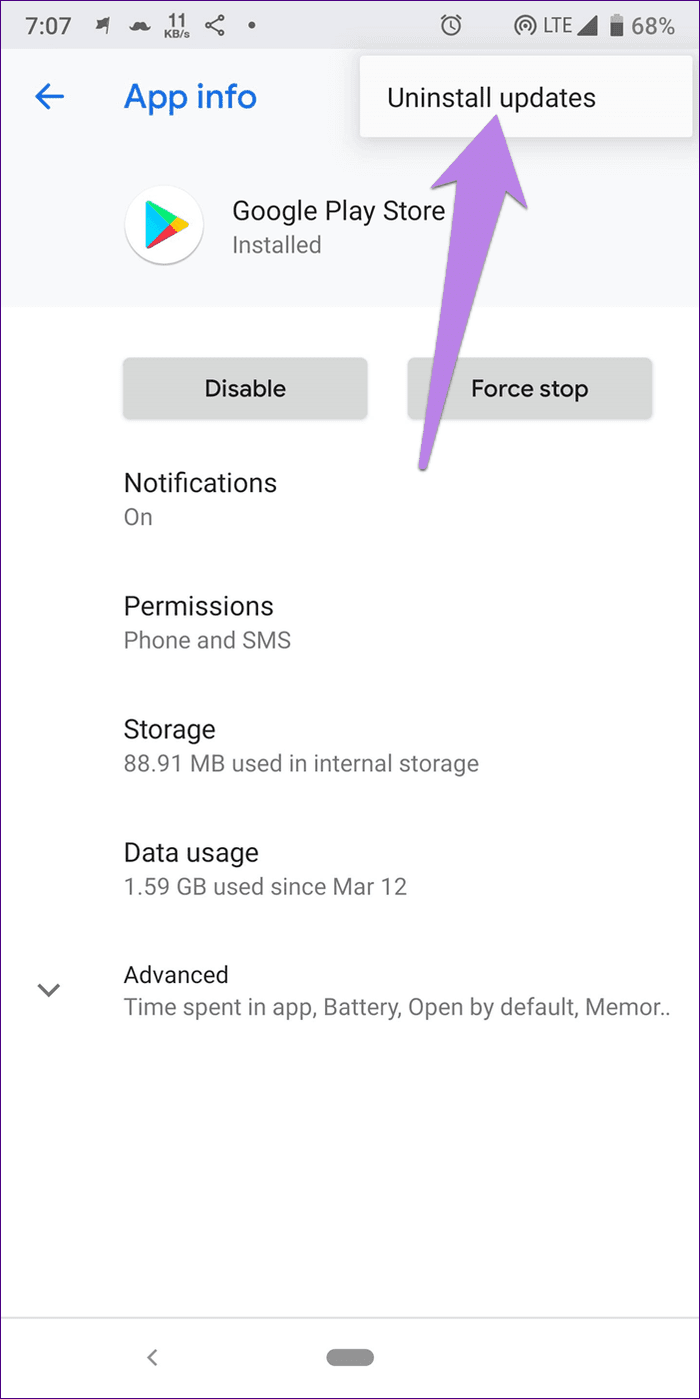
Doing that will only remove the recent updates. It will not uninstall the Play Store from your phone. Wait for 5 minutes to let Play Store and Services update again in the background. Then, try installing the apps.
14. Install Play Store Manually
Sometimes, even after reinstalling Play Store, as shown above, the issue continues. The reason could be that the current version of the Play Store is buggy. You need to install it manually by reverting to the previous or another version. Check our guide on how to update the Play Store. Also, read how to update Play Services.
15. Turn off Bluetooth
Many users, especially Samsung phone owners, have suggested that turning off Bluetooth on their phones has fixed the problem for them. You should try doing that too. It could be a temporary problem.
Last Resort
Finally, if nothing works, you need to remove the Google account from your phone. Doing that will delete all the synced data on your phone. Learn the steps and know what happens by removing Google account on our detailed guide.
Next up: Improve your Play Store game by using tips and tricks for it. Check out cool tips in our next post.
Source: https://www.guidingtech.com/fix-google-play-store-stuck-at-waiting-for-download/
0 Response to "Google Play Store Facebook Continuously Downloading but Not Installing"
ارسال یک نظر